





|
You can access ADSelfService Plus through a web browser. On the left half of the application screen, you will have Forgot your password and Account locked down ?options.
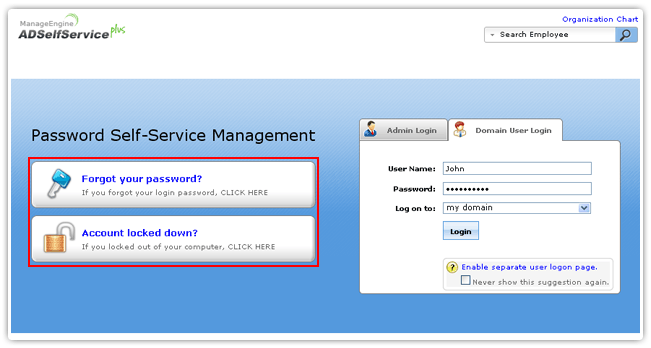
Click on the Forgot Password button.
You will now be asked to provide your User Name.
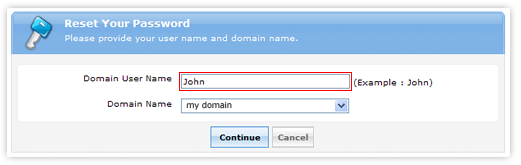
Once you had given your User Name you will then be directed to authenticate yourselves.
There are 7 kinds of authentication methods:
You can choose any of these methods to authenticate your identity. However, your IT administrator has the right to choose the method(s) by which you must authenticate. In such a case, you have to authenticate yourself by those methods chosen by the admin.
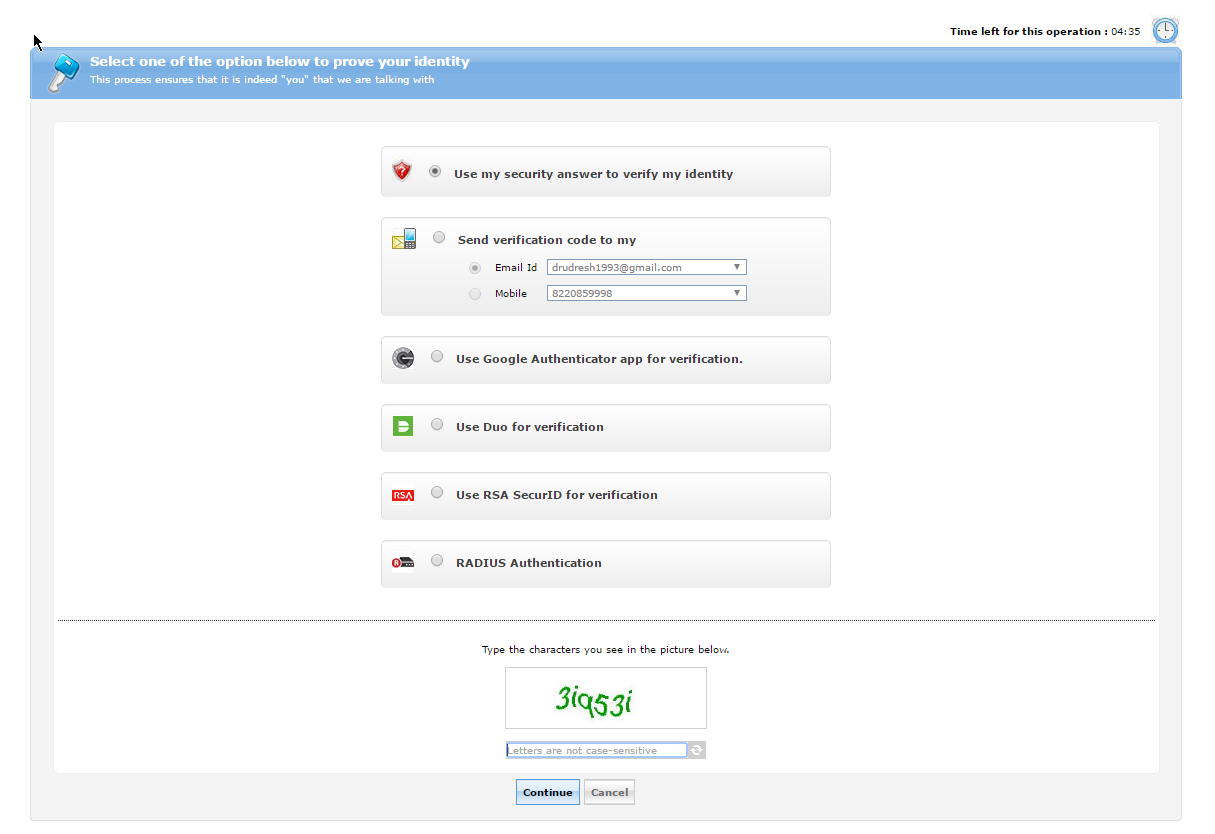
Provide the verification code sent to your email address or mobile number. The verification code is an 8-digit number which will authenticate you for the password reset process.
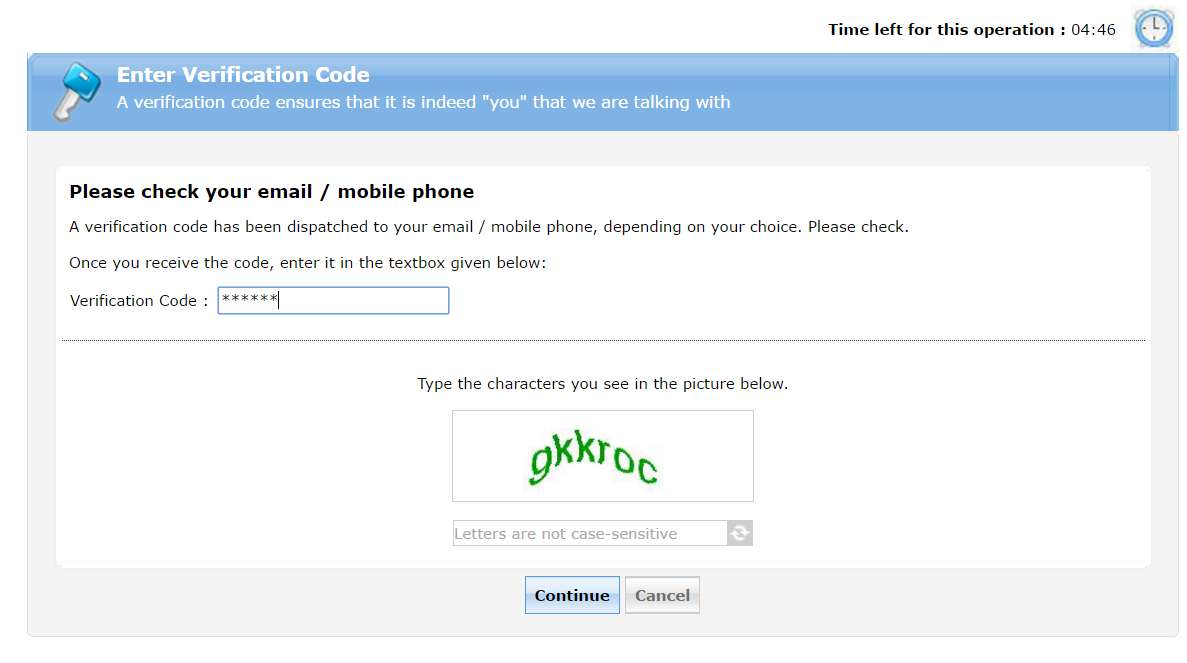
When you have chosen this option for authentication, you will be prompted with the security question(s) provided by you. Answer those to authenticate the password reset process.
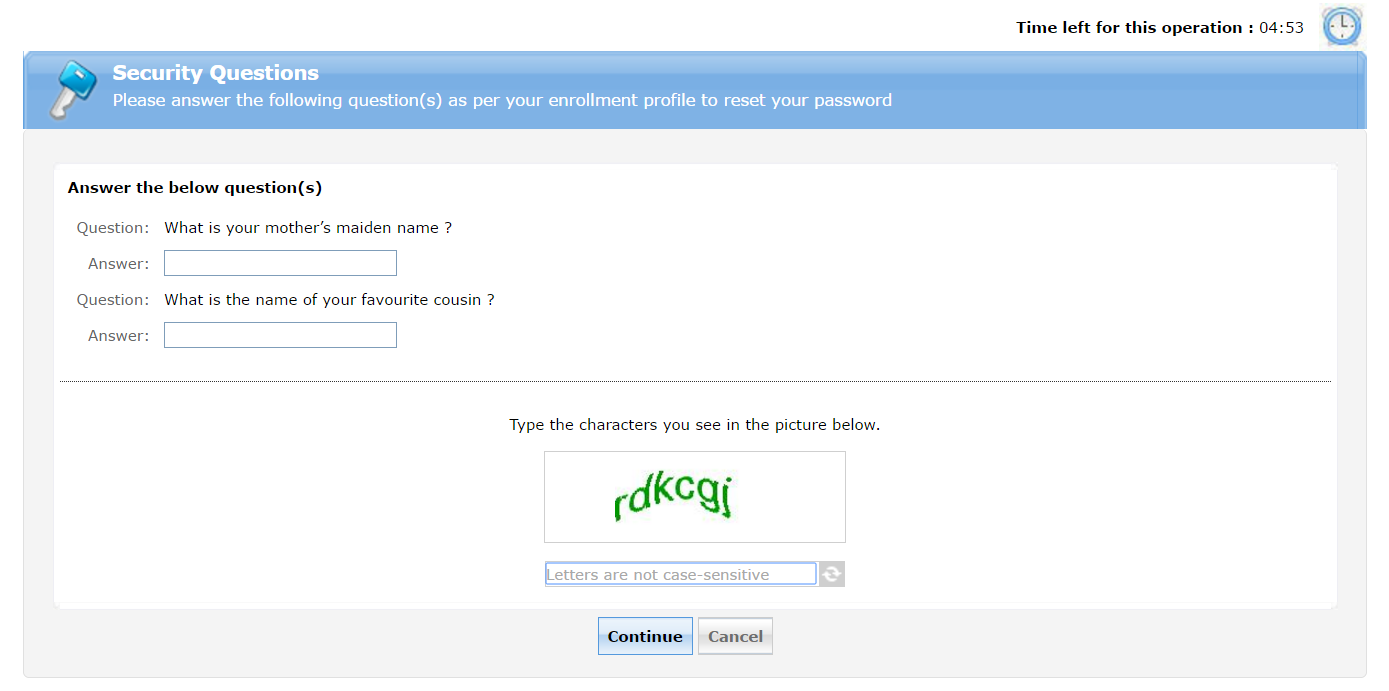
Launch the Google Authenticator app in your smartphone and enter the 6-digit verification code generated by it.
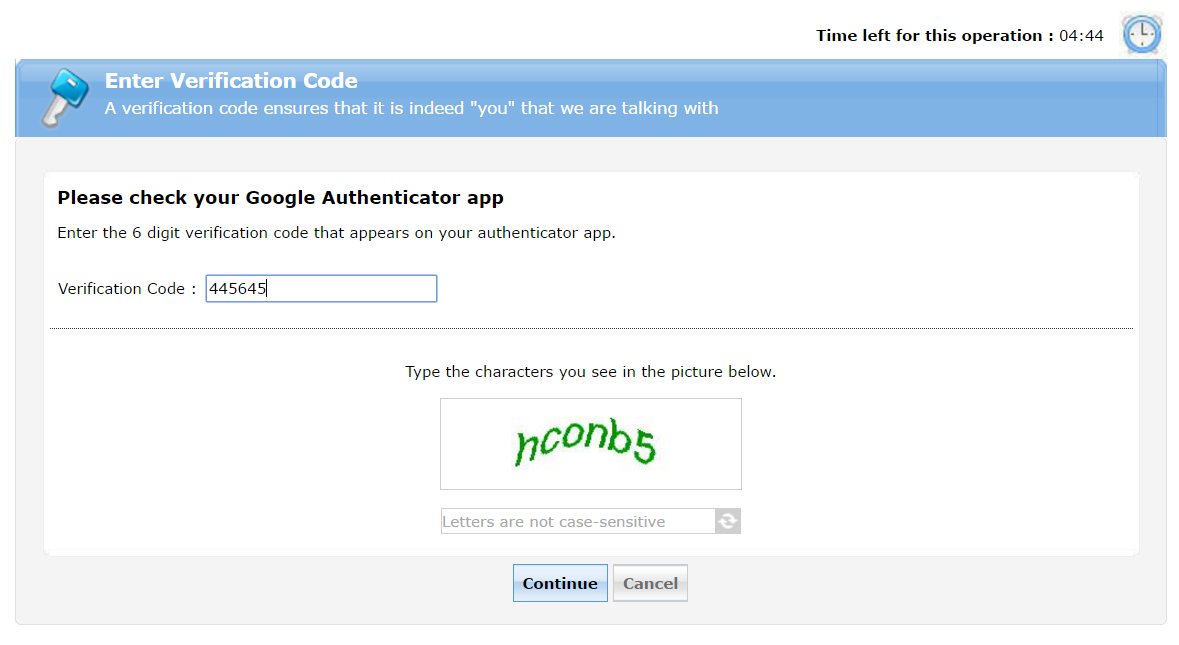
Choose either Duo Push, Call or Passcode in Duo Security and authenticate yourself using Duo Security.
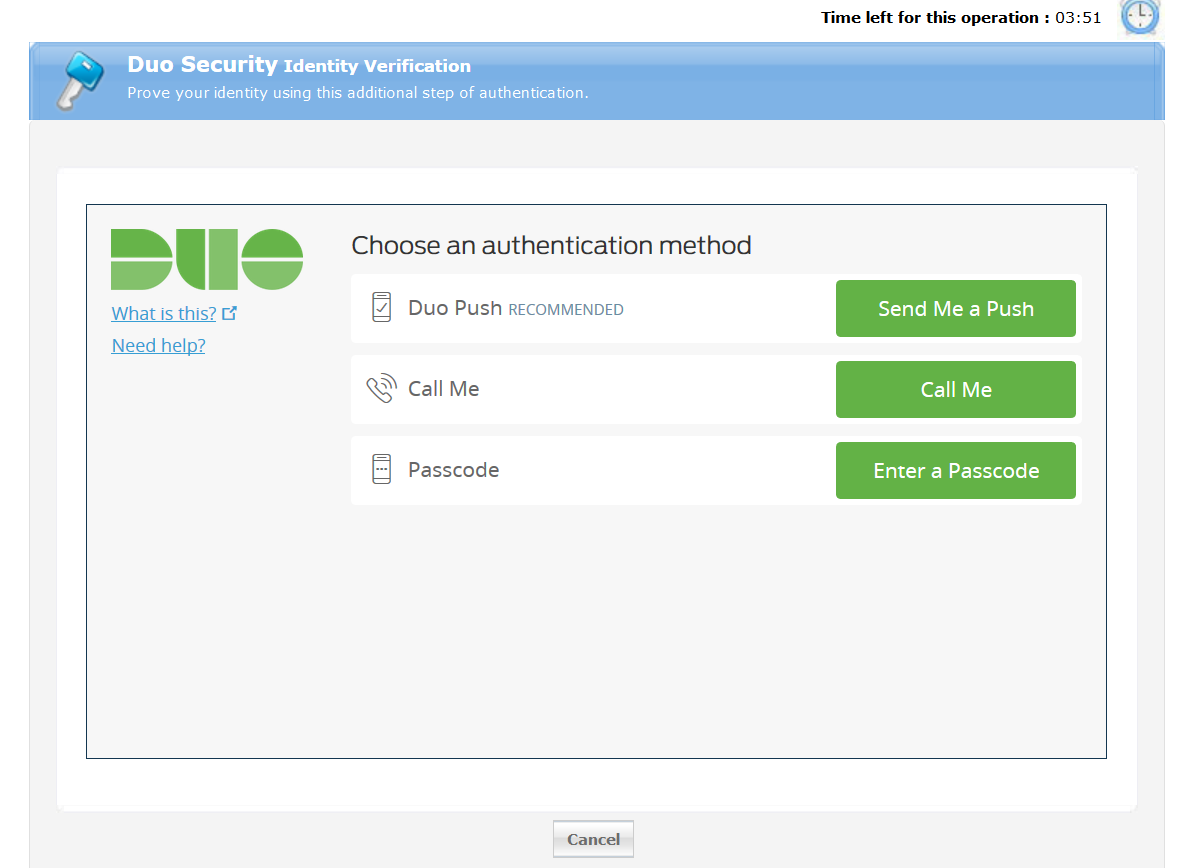
In RSA SecurID mobile app, a security token is generated with which you can authenticate yourself.
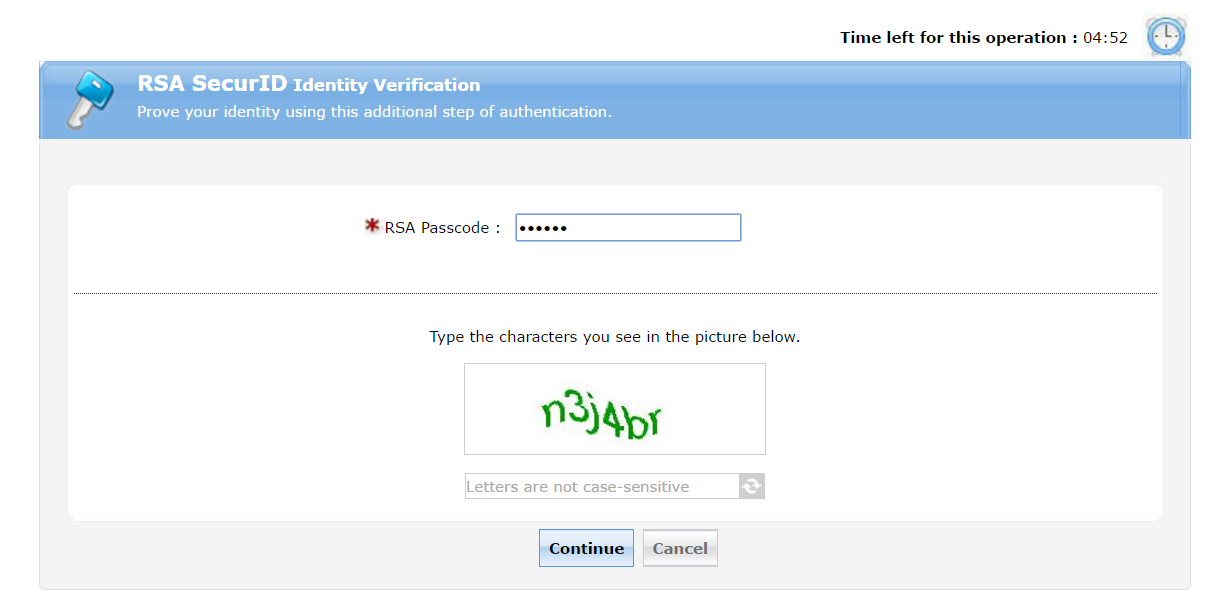
To authenticate yourself using this method, verify your identity with the RADIUS password besides your user credentials to successfully reset the password.
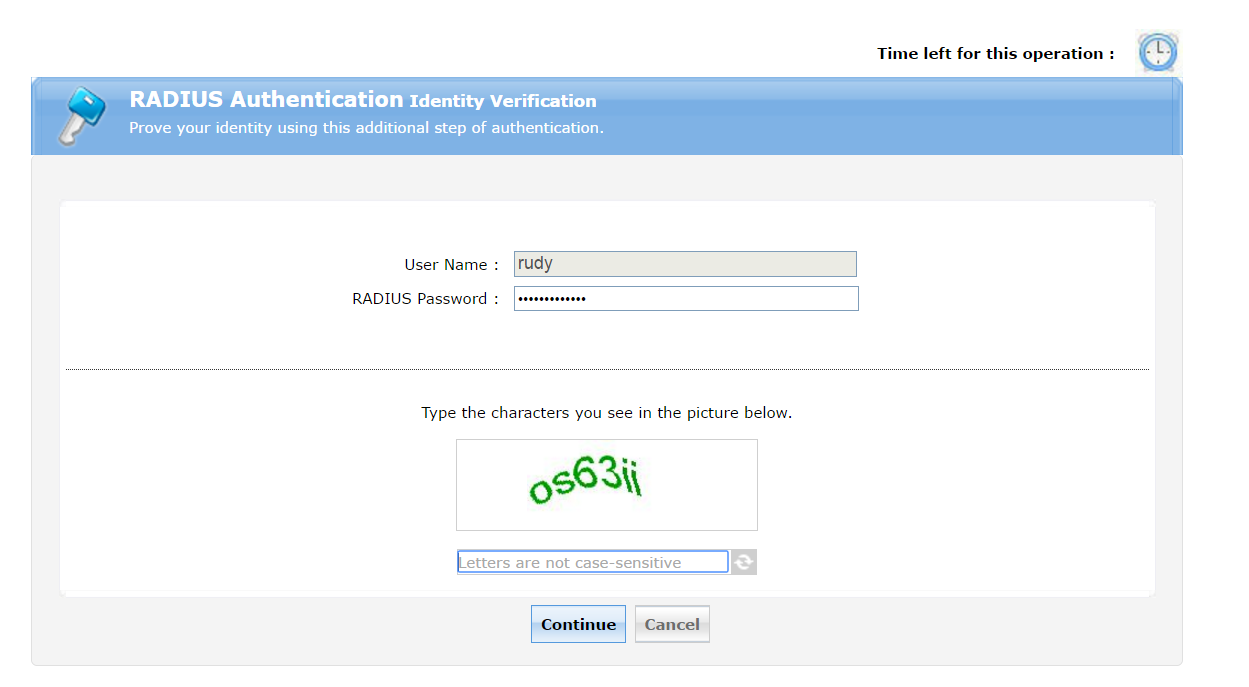
As mentioned above, the mixed method includes any two or all of the authentication process. In this case, you need to go through all the methods enabled by your admin, to authenticate yourself for the password reset process.
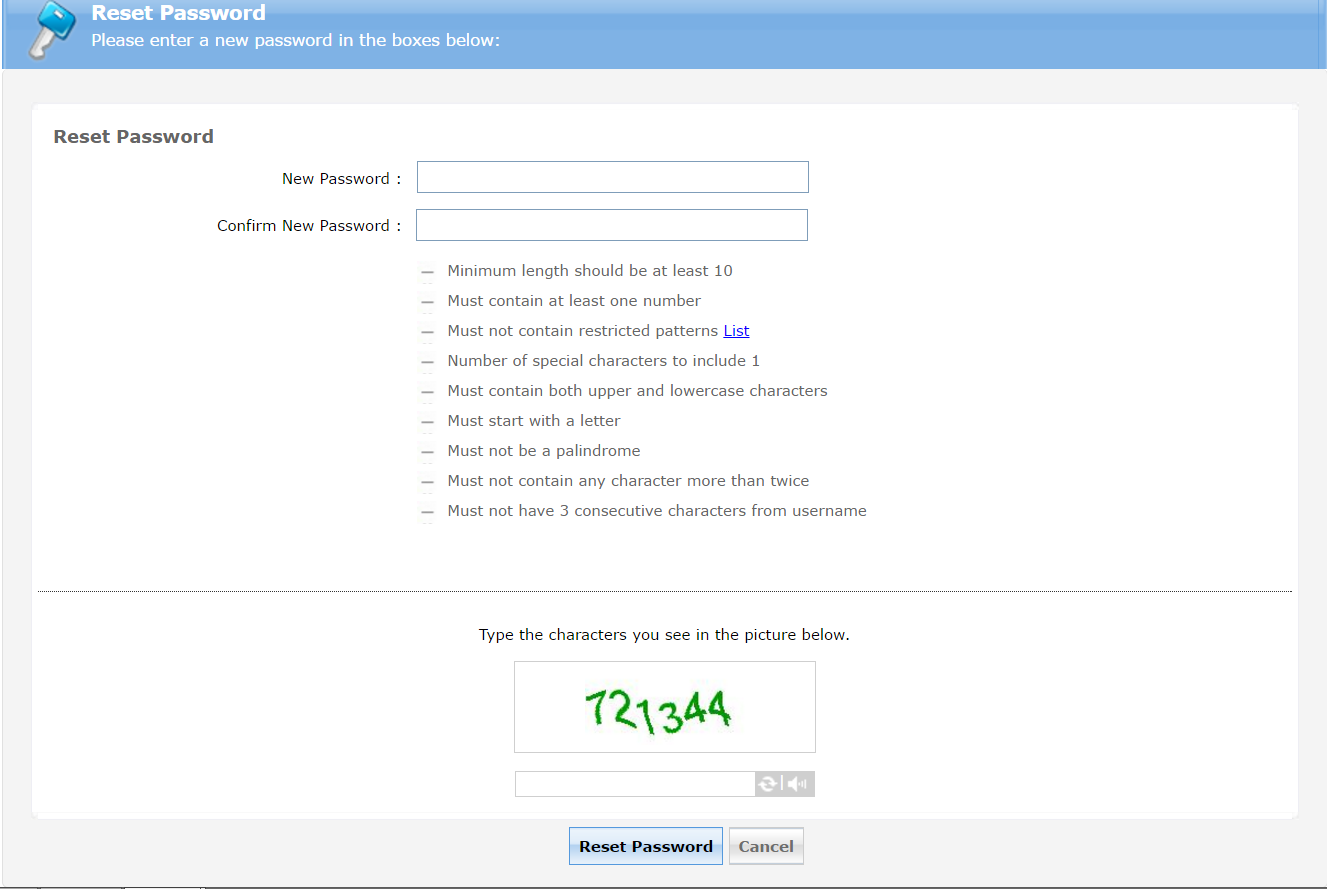
If you don't have access to a web browser or any other machine to reset your password, you can use your own computer for the process, provided the self-service logon agent (GINA component) should be installed in your machine.
In this case,
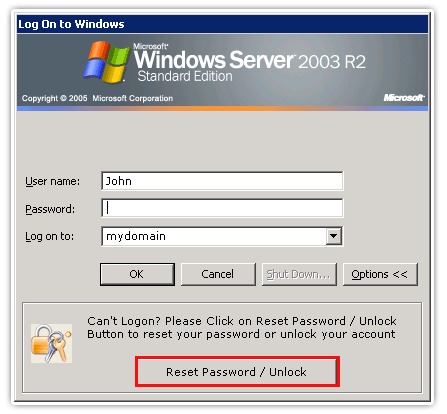
Reset your password right from the Windows logon screen
(In case of Windows 7 & Vista Operating Systems)
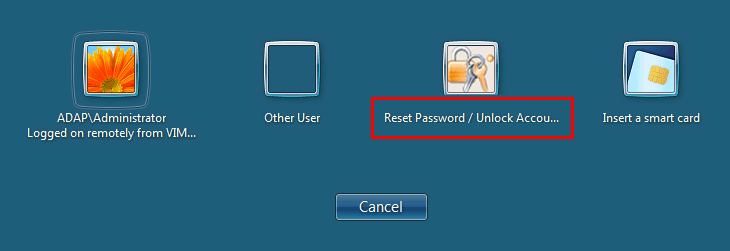
(In case of Windows 8 & Server 2012 Operating Systems)
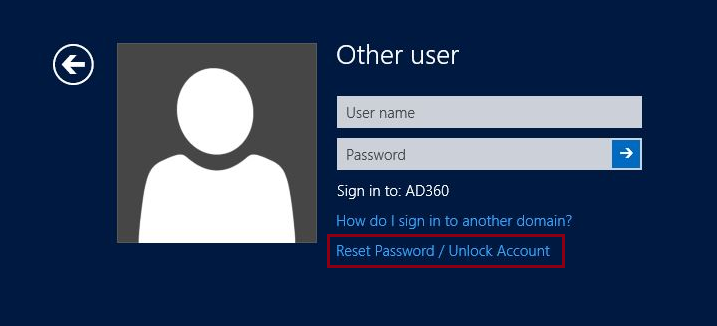
(In case of Windows 10 Operating System)
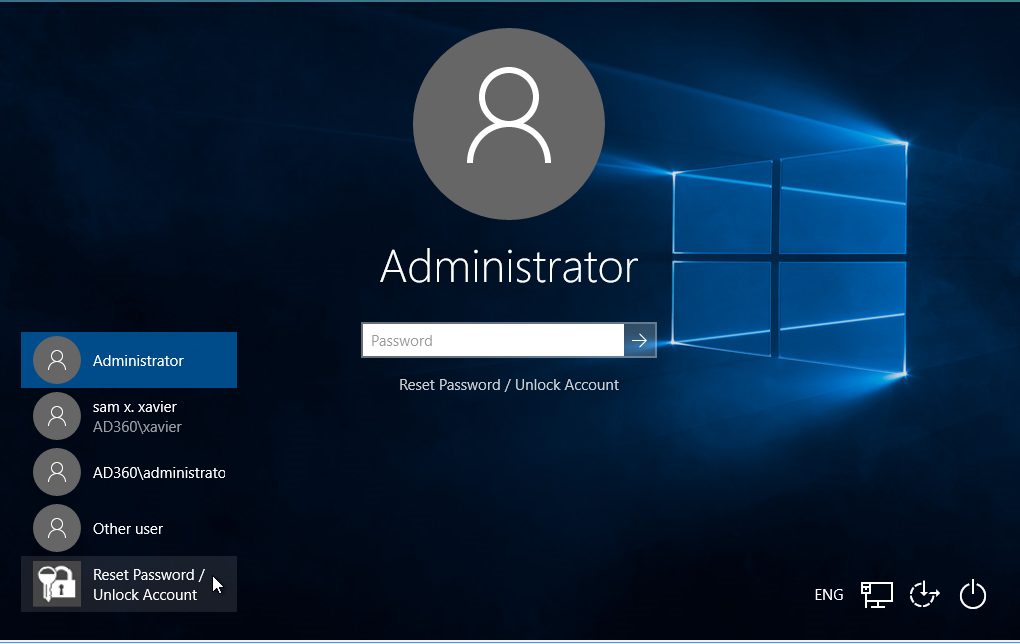
(In case of Mac OS X)
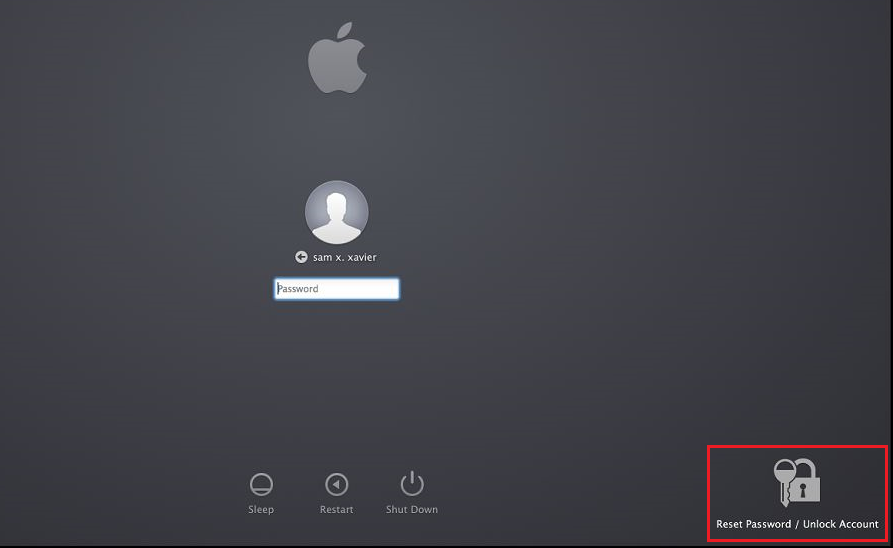
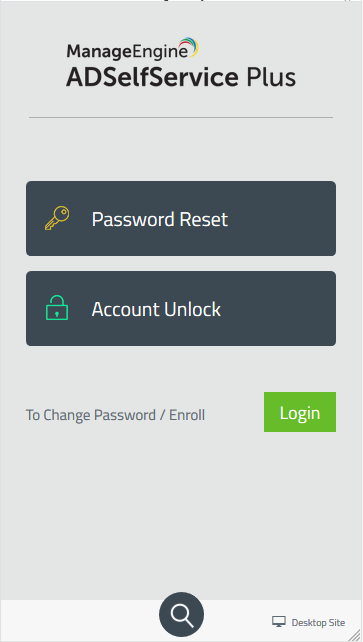
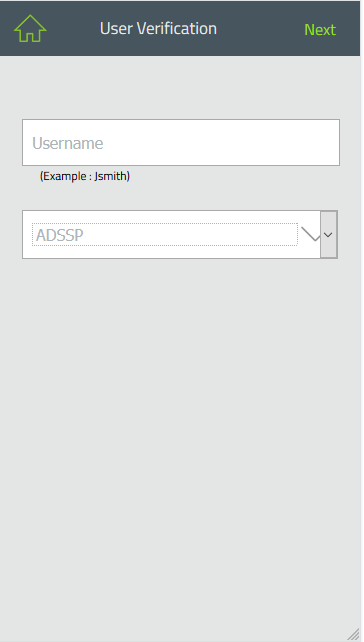
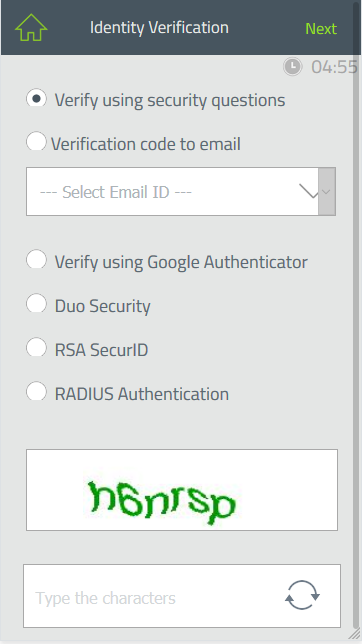
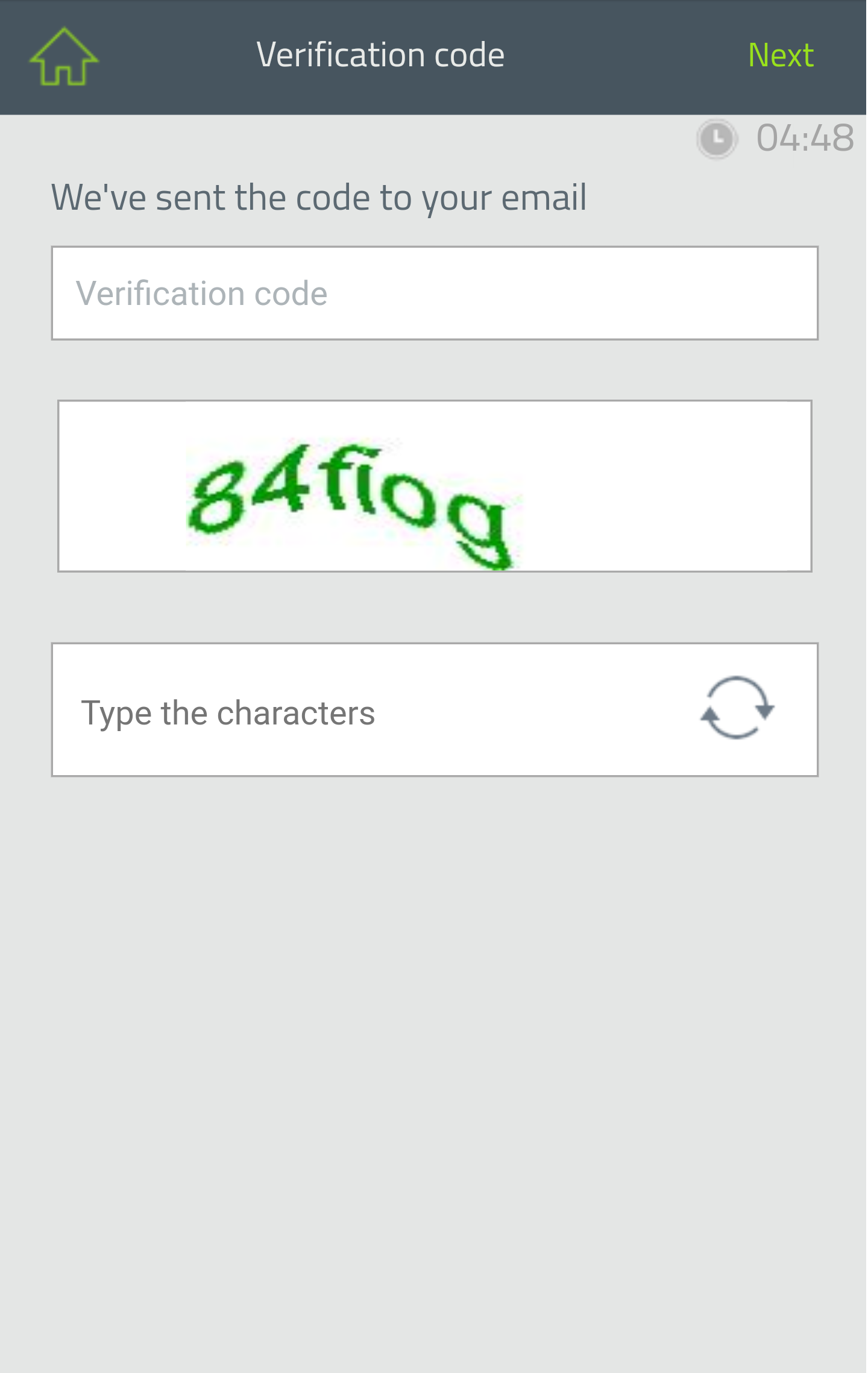
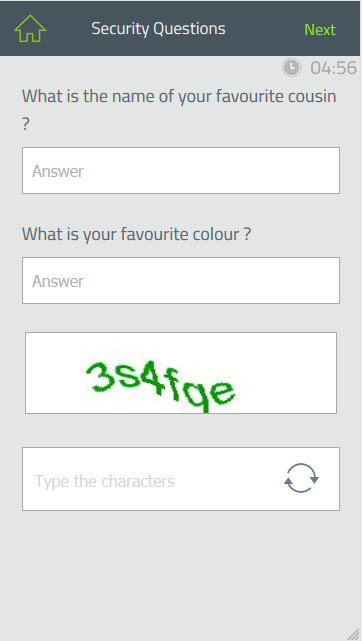
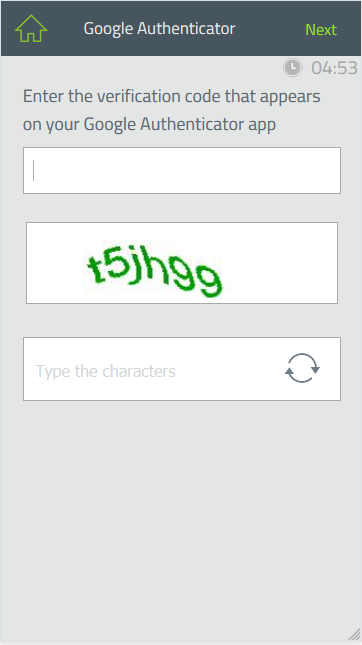
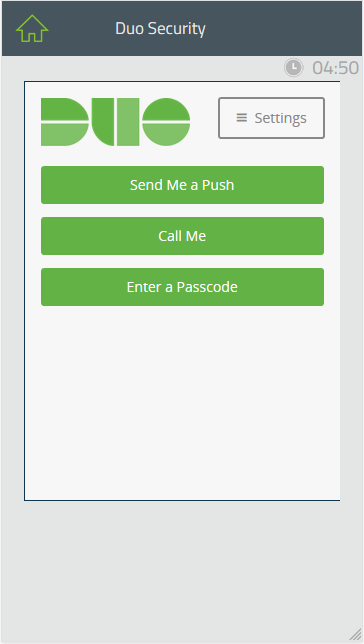
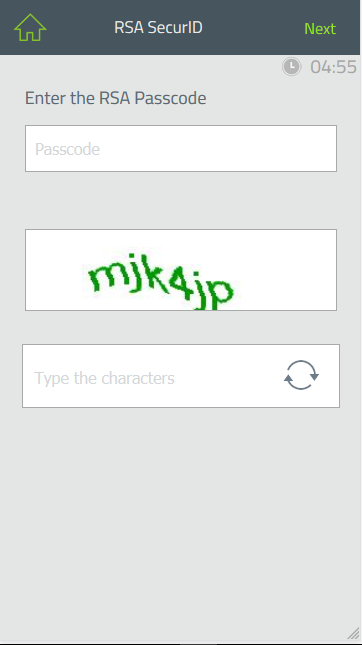
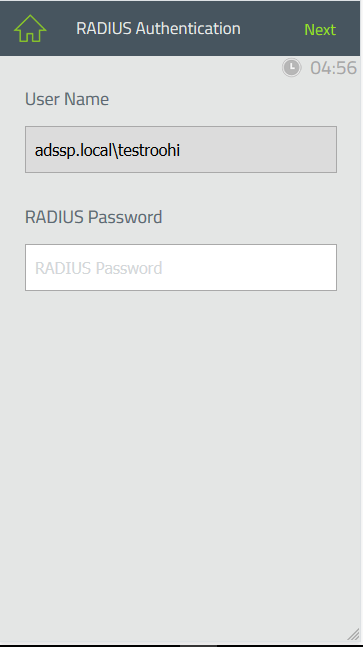
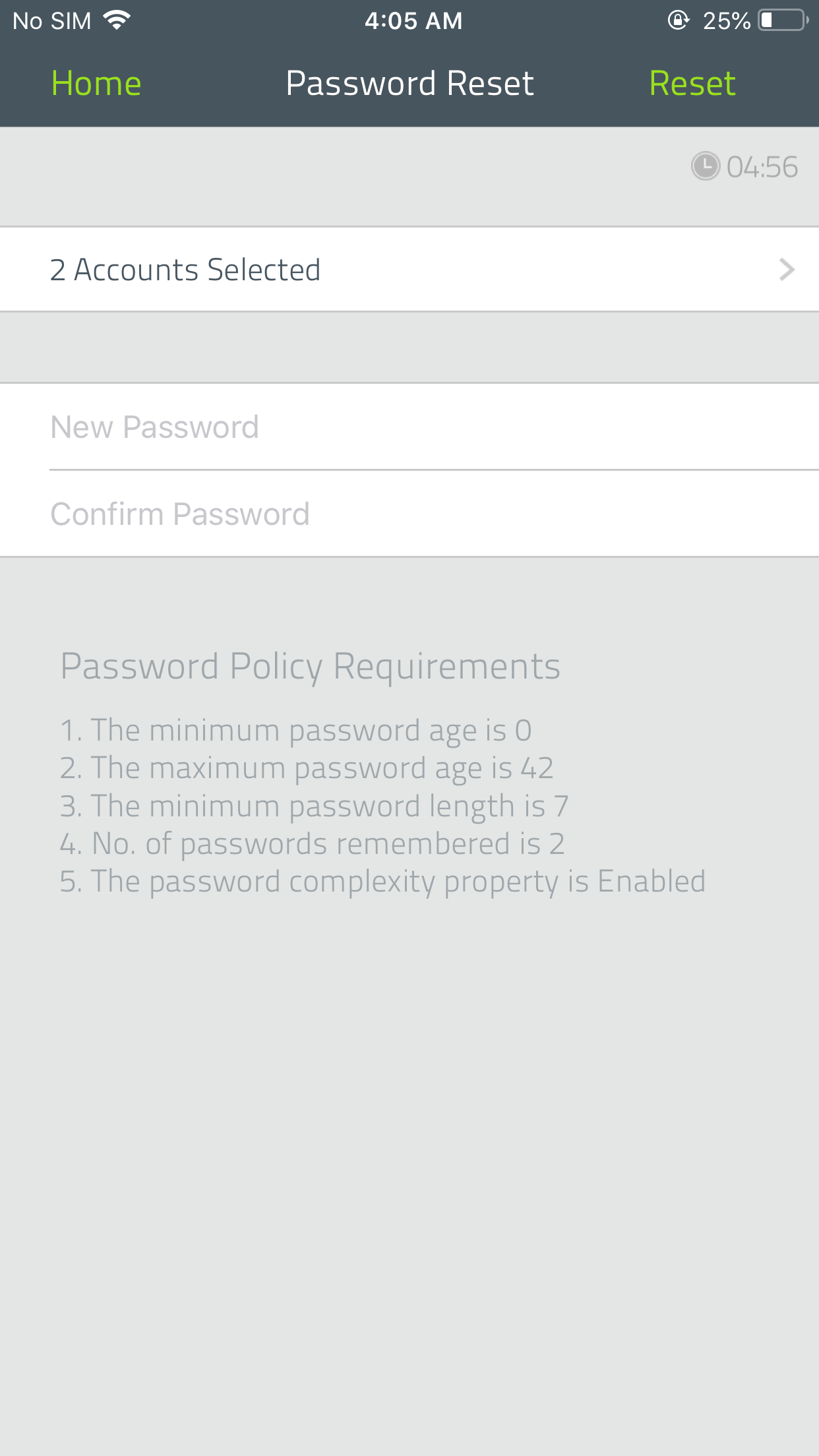
6. Tap the Reset button to complete the process
ADSelfService Plus allows you to automatically reset other platform (such as Google Apps, Office 365, IBM AS 400/iSeries, etc.,) accounts when you reset your Active Directory password.
To do so, you need to link the other platform accounts with your Windows account. Once the linking is established, ADSelfService Plus will automatically reset the password of linked accounts once you reset your Windows password.
To learn more on how to link your accounts, refer this section.
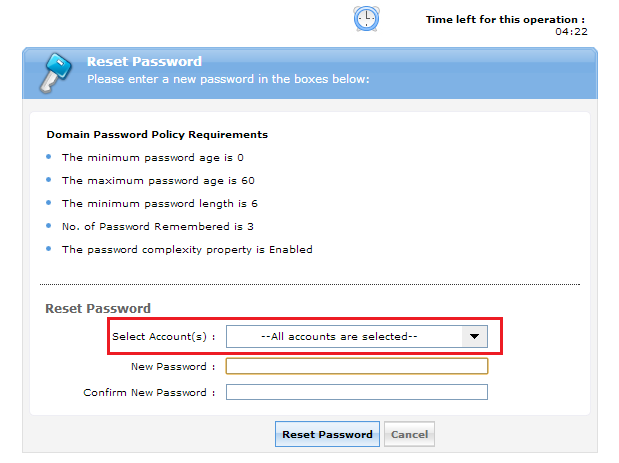 |
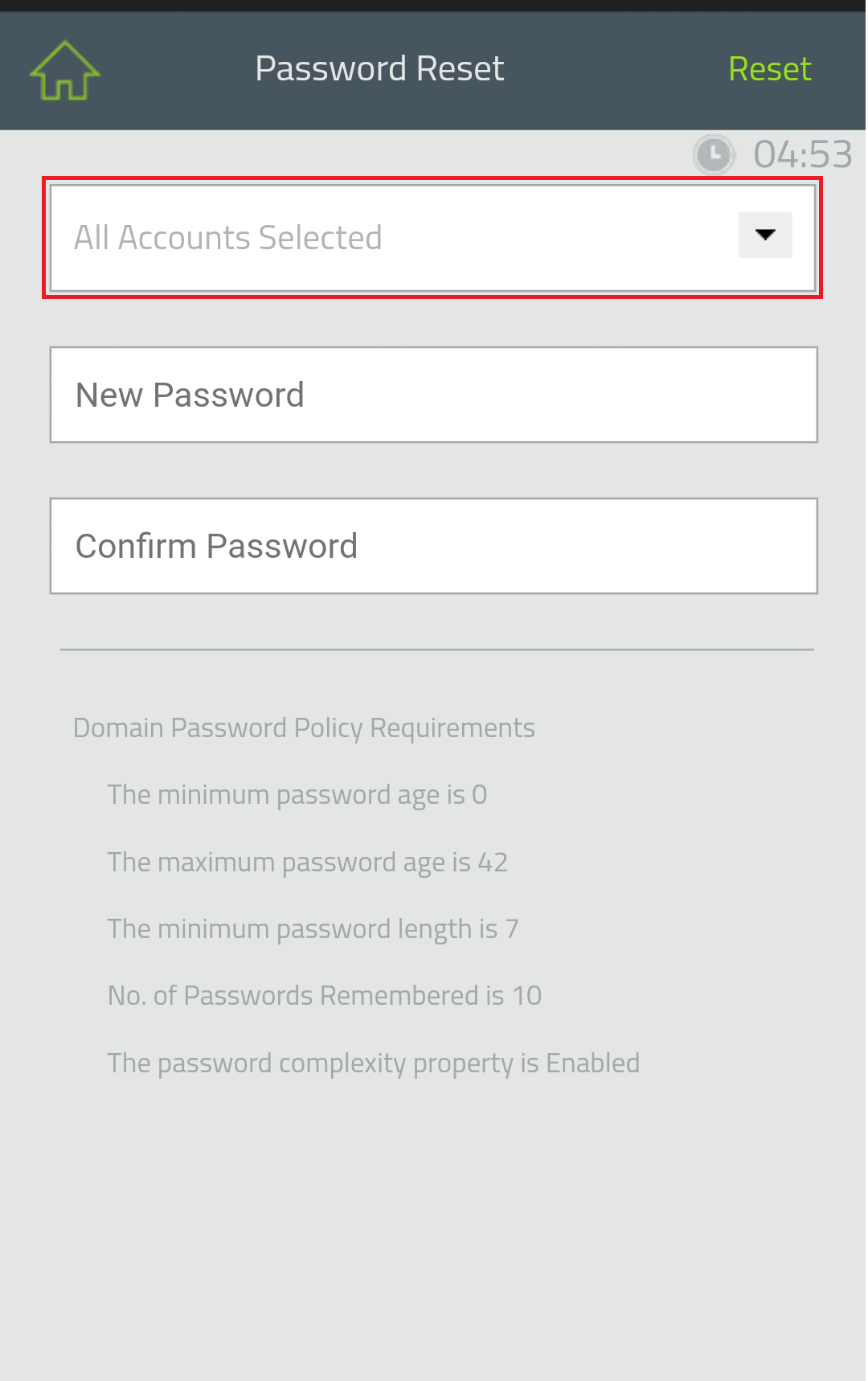 |
Acknowledgement Mails:
On successful completion of the 'Password Reset' or 'Unlock Account' operations, you may get a mail from the application stating that you have successfully carried out the operation. Only your IT administrator has the control to enable or disable the acknowledgement mails.
Password Strength Analyzer:
This feature displays visually the strength of the password that is being set. It helps you configuring a strong password which increases the security of your account.
Note: Only your IT administrator can enabling or disabling this feature.
Click on 'Password Guidelines' in order to view the guidelines to be followed to create a strong password.
CAPTCHA: A word verification image which serves for the purpose of increasing the security of your account. The permission to enable or disable the CAPTCHA lies with your IT administrator.
Refresh CAPTCHA option: In the case of having trouble while deciphering the CAPTCHA code,you can regenerate it by clicking on the ![]() icon.
icon.
Audio CAPTCHA: An audio CAPTCHA is a voice-over to the CAPTCHA text. This option can be enabled as an additional choice in order to reduce the reading difficulty of distorted images.



|